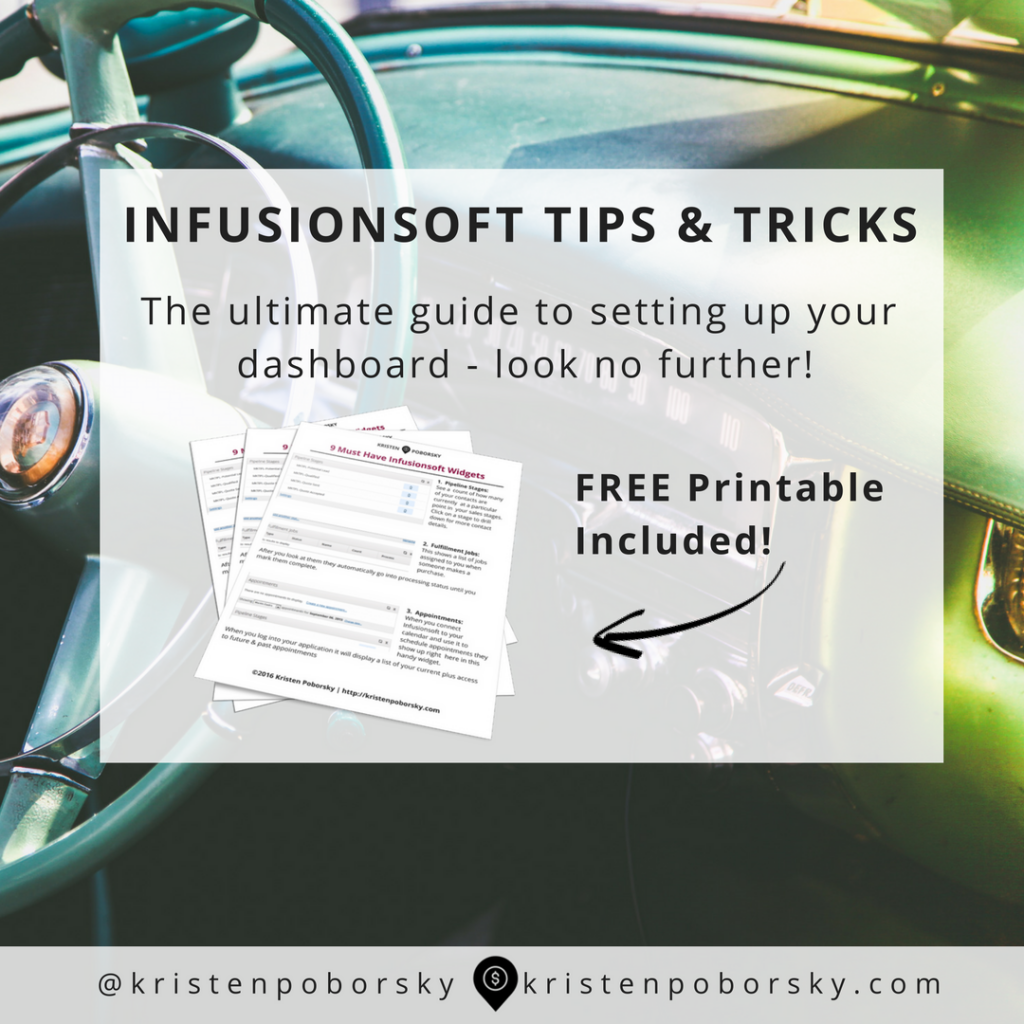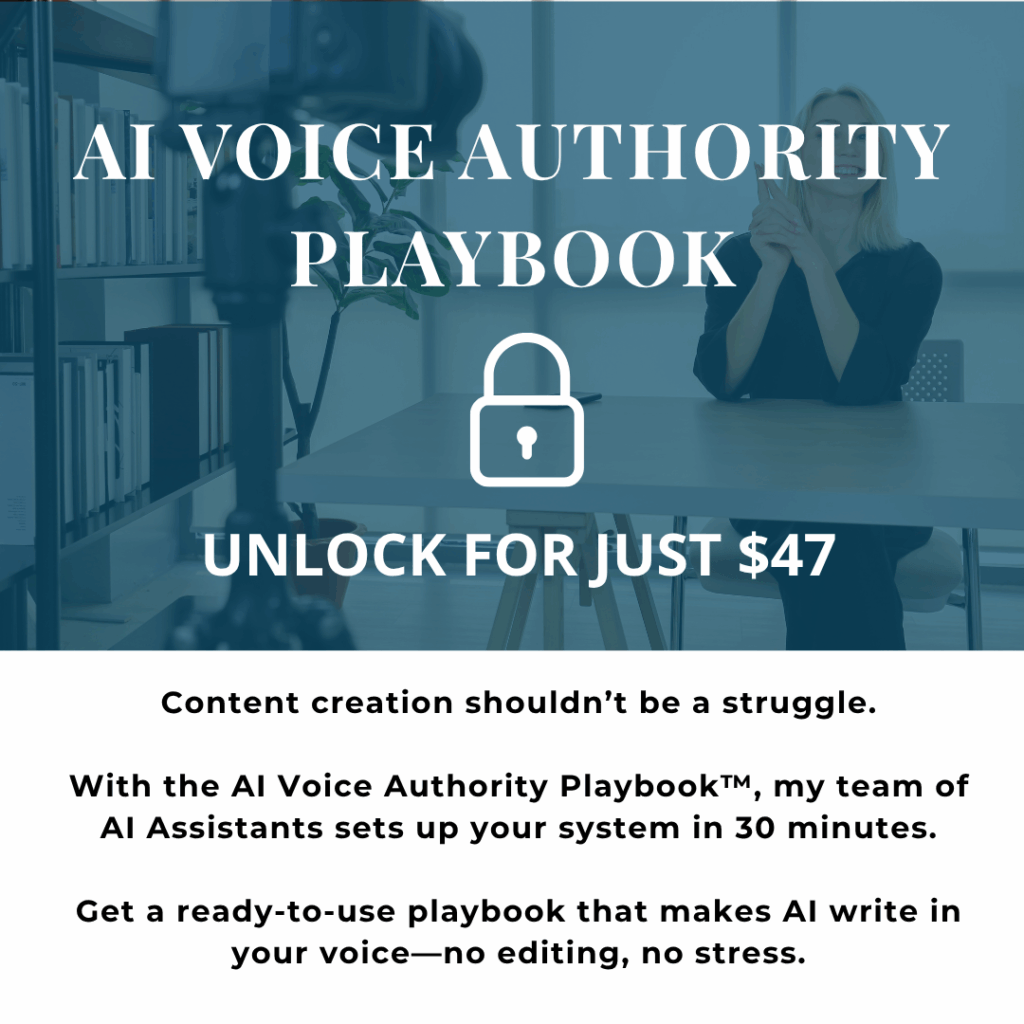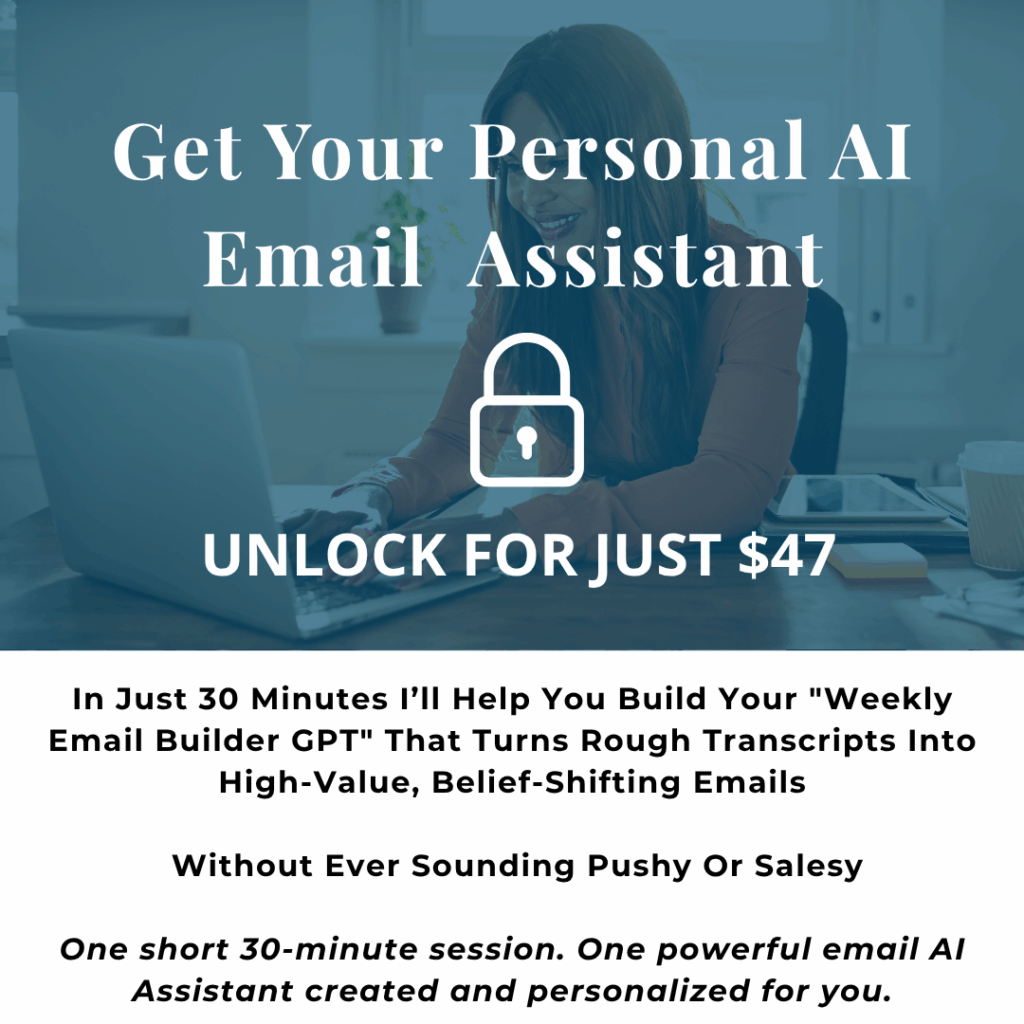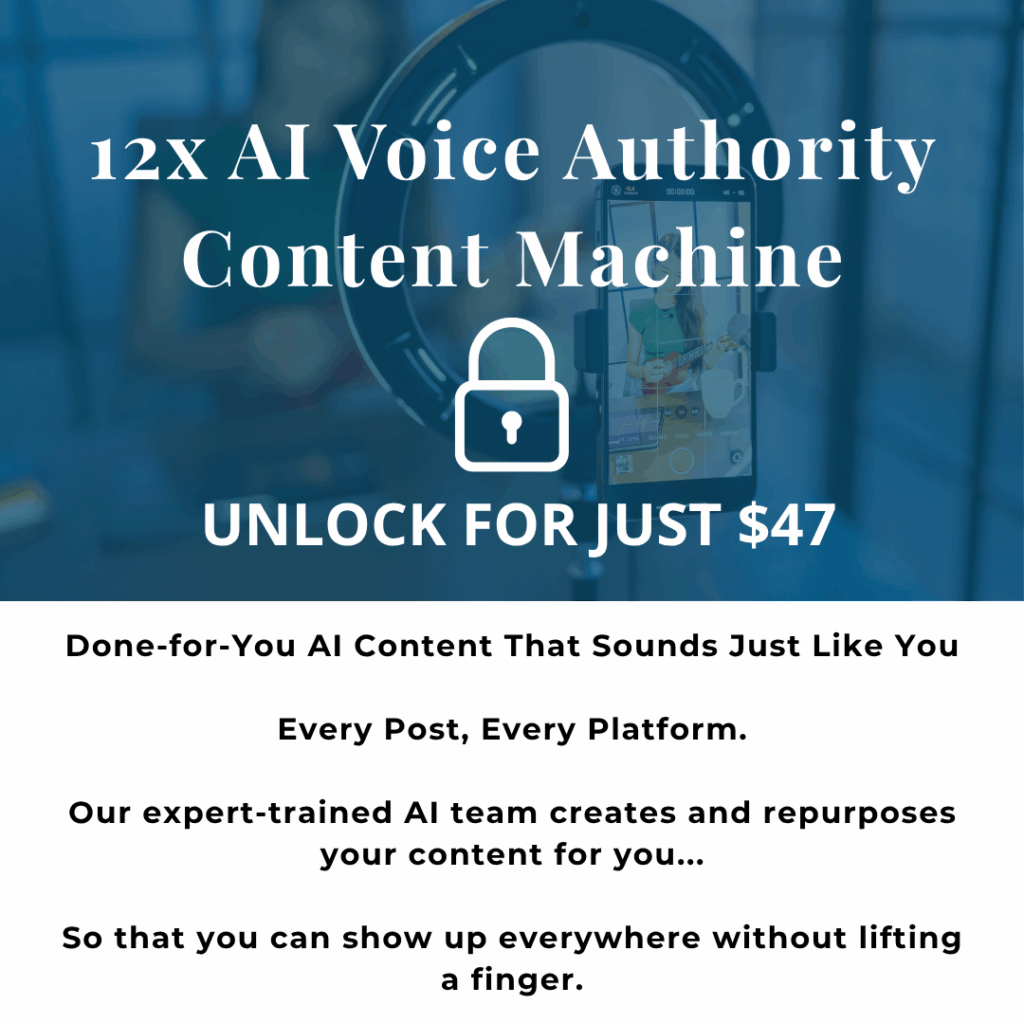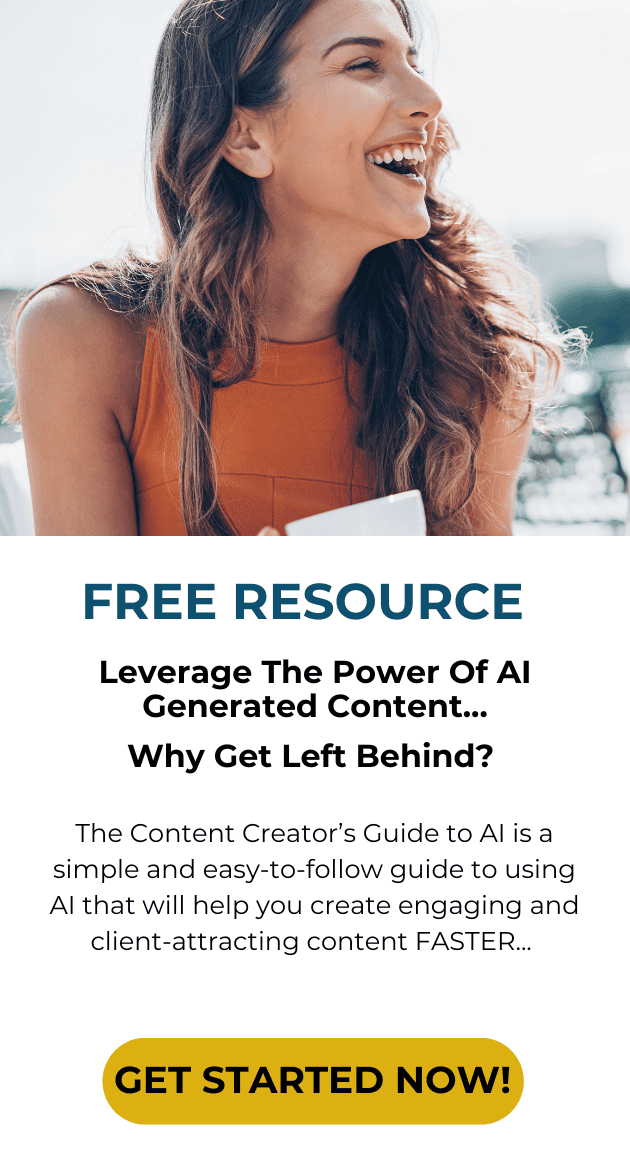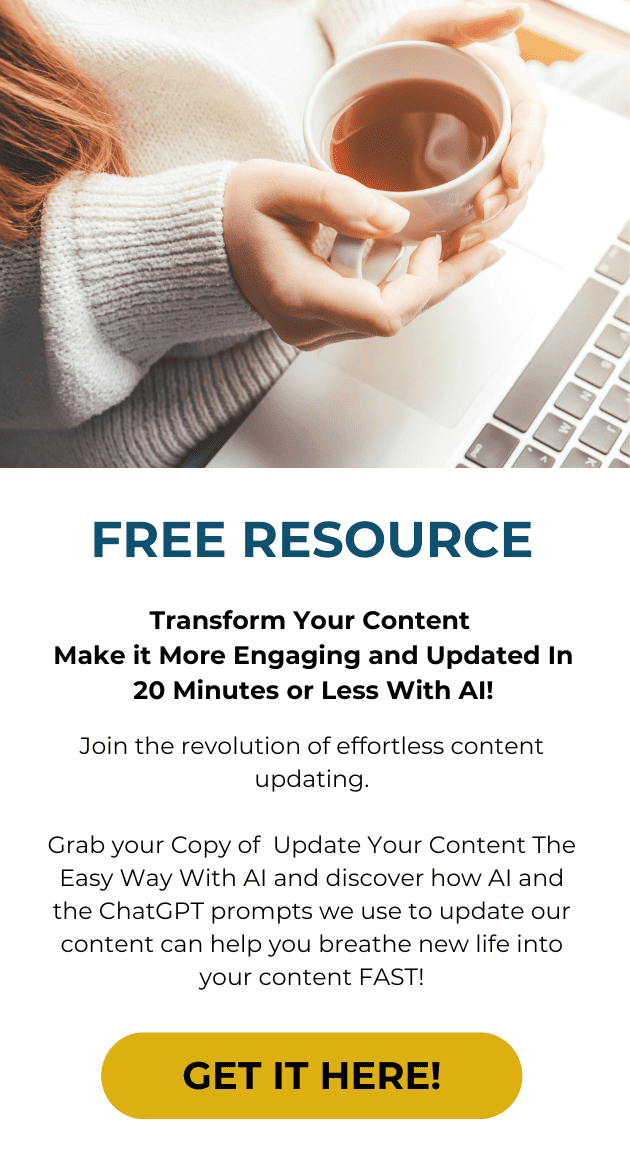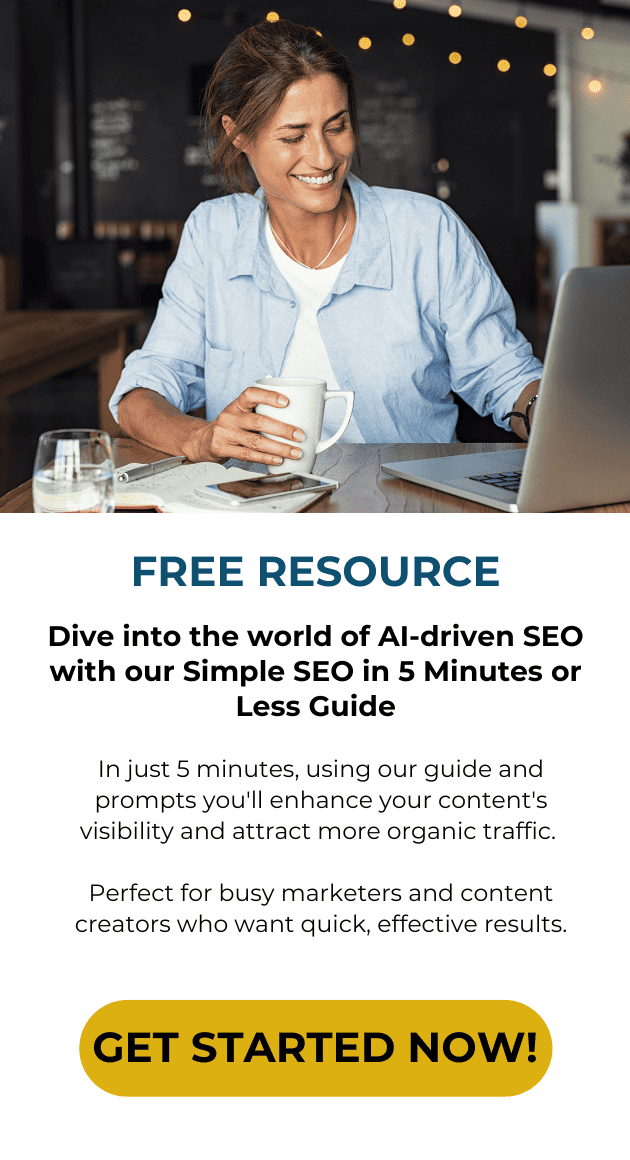It’s super easy to set up your infusionsoft dashboard when you understand how you should be using it and knowing exactly what you need to have on it.
I’ll walk you through overview of how you should be using your dashboard, what you’ll want to have on it and give you step by step instructions to get it set up.
When you sign into your infusionsoft application, you’ll immediately see the dashboard. This is a great place for you to see everything you need to know right away in one place.
It’s a bummer that your dashboard doesn’t come set up with some basic things that you should be looking at, but that doesn’t matter we’ll show you how easy it is to set up your infusionsoft dashboard
However, you can set up your dashboard with reports and activity widgets that specific to you. You’ll want to make sure you have set it up with the information you need to see and links to list and other reports that are important to your role.
Must have widgets you need to set up up your infusionsoft dashboard
1. Recent activity
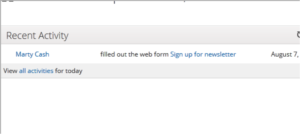
When you install the recent activity widget on your dashboard, you’ll immediately be able to see what your contacts are doing. You can see what emails they opened, what links they are clicking on and more.
2. Email stats:
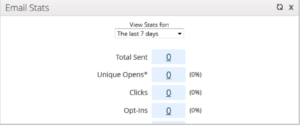
I am a big fan of tracking metrics so you can make smart business decisions. The email stats widget shows you the statistics for emails you sent to your list. You can click on the email and see how leads are responding to that particular email. Use this widget to see how people are responding to your emails and use those finding to make improvements.
3. Appointments:
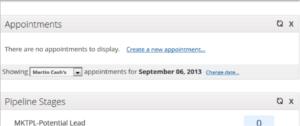
I love this widget, especially when combined with a campaign where you are converting leads into sales.
When you connect Infusionsoft to your scheduler and use it to schedule appointments they show up here in this widget. It shows a list of your current appointments and access to your future and past appointments.
4. Fulfillment Jobs:
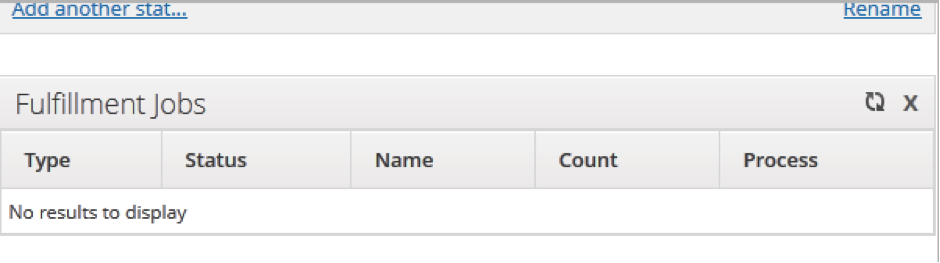
If you are selling products and programs using your Infusionsoft application then you will want this widget.
This shows a list of jobs assigned to you when someone makes a purchase. After you look at them they automatically go into processing status until you mark them complete.
5. Little box of stats
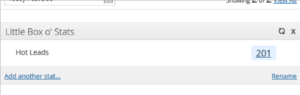
When you create custom reports you can use widget to display them in summary form on your home page. All you have to do is to click on the report name to drill down and see more details.
6. Saved Search Report
This handy widget shows the first 20 records on a saved list or report. Drill down by clicking on View all results to see the full list or report.
7. Usage stats:
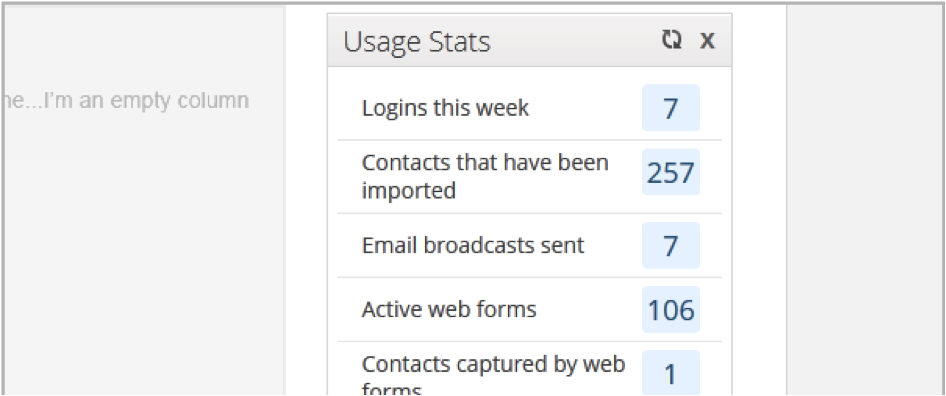
This widget displays activity in your Infusionsoft account. It allows you to easily see the total number of user sign-ons, broadcasts, active web forms, and much much more.
8. Pipeline stages:
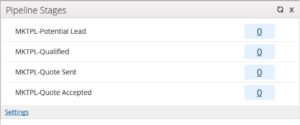
This widget gives you a count of how many of your contacts are currently at a particular point in your sales stages. Click on a stage to drill down for more contact details.
9. Task Widget:
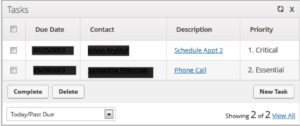
This shows up as a task that is assigned to you and stays there until you mark it complete. I like to assign tasks inside of the campaign builder. Most often I use this to schedule a call or a touch point (send an email pr a card) during a campaign sequence. When you open the task it should have all of the details about the task right there so you can easily handle it.
Quick Guide to Set Up Your Infusionsoft Dashboard Widgets
Step 1: Click on the home button on the top right hand side of your screen
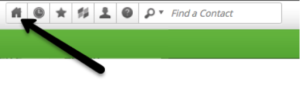
Step 2: Click on add dashboard widgets
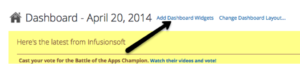
Step 3: Scroll through the list of widgets and then click on the add to dashboard button next to the one you wish to add
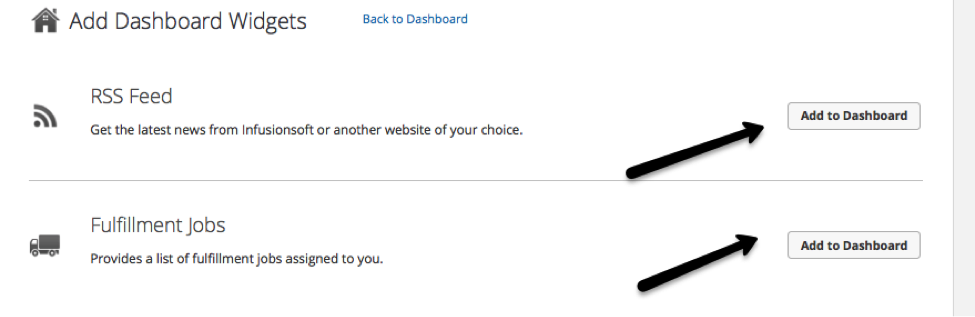
Step 4: After you have added the widget to your dashboard, you easily can customize it by dragging your widgets around to where you want them.
I hope you found this Infusionsoft Quick Guide: Set up your Infusionsoft Dashboard to be helpful. If you find that you need help with more than just your dashboard and don’t know where to start or would love to pick my brain – just click here to schedule time on my calendar.
Need Infusionsoft help?
- Whether you are thinking about purchasing or are just getting started and need help getting set up quickly.
Or
- Need help unleashing the power of infusionsoft. If you already have infusionsoft and haven’t optimized the Campaign Builder or the Opportunity Module (or maybe you don’t know what I’m talking about), we need to chat!