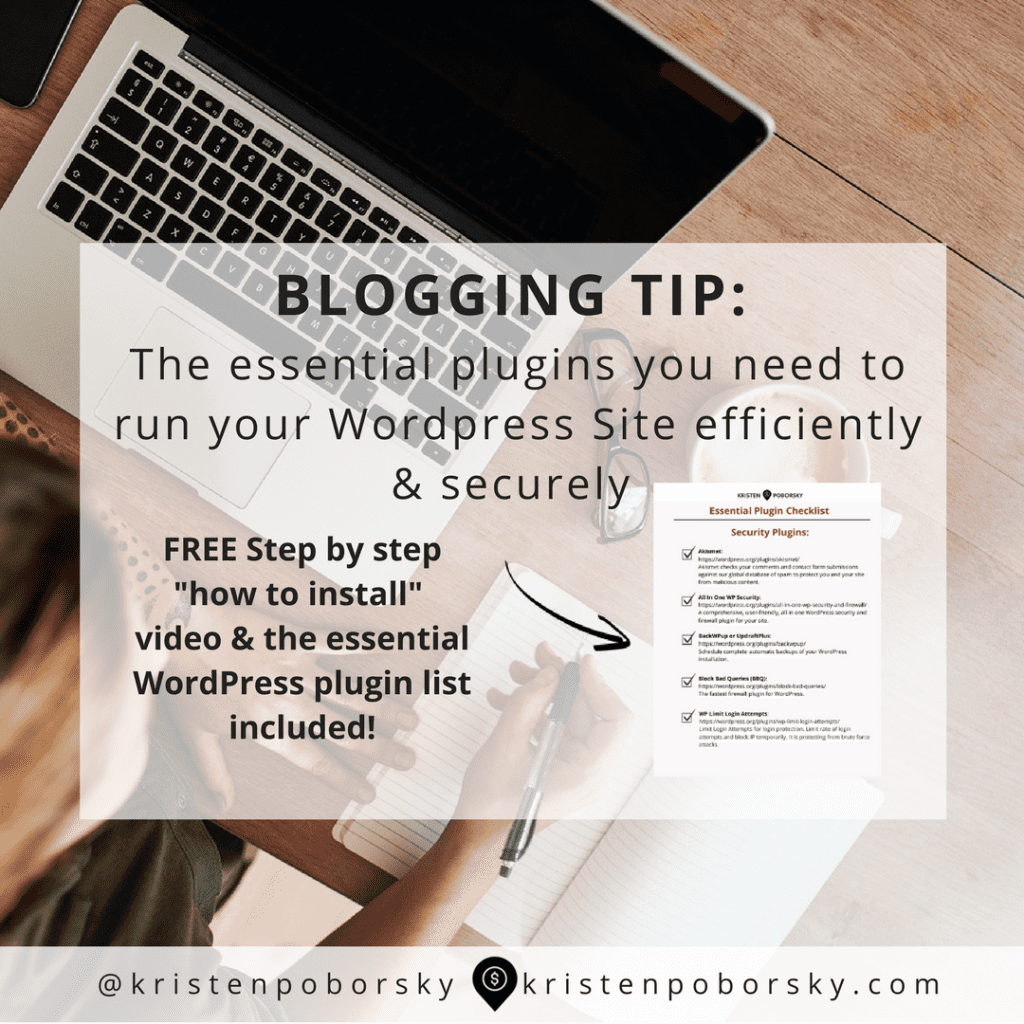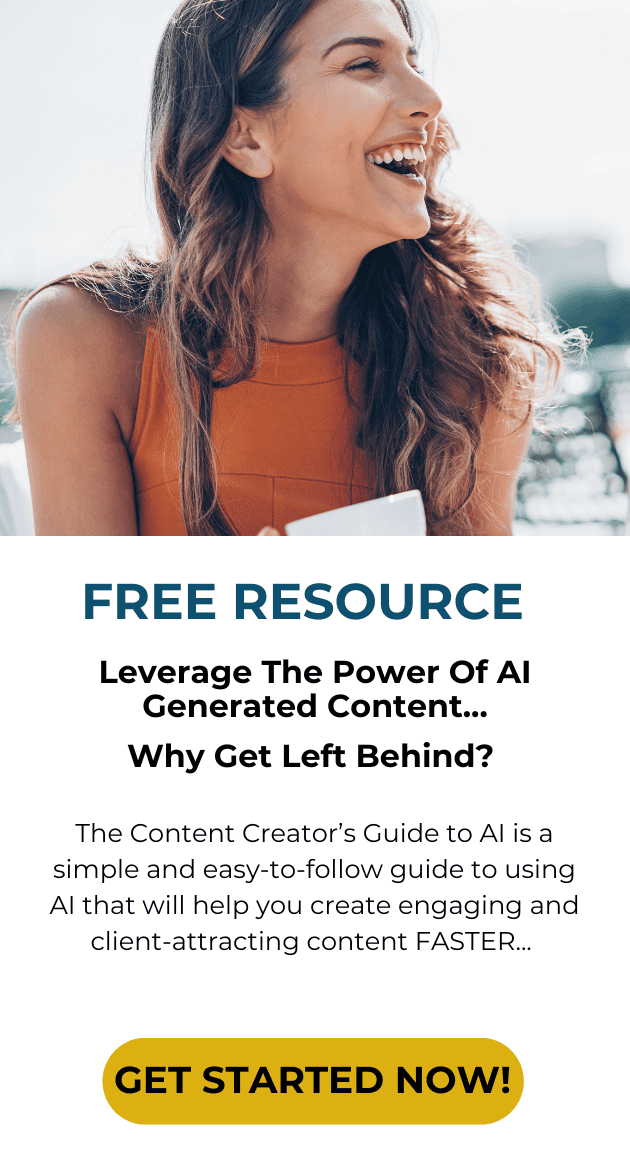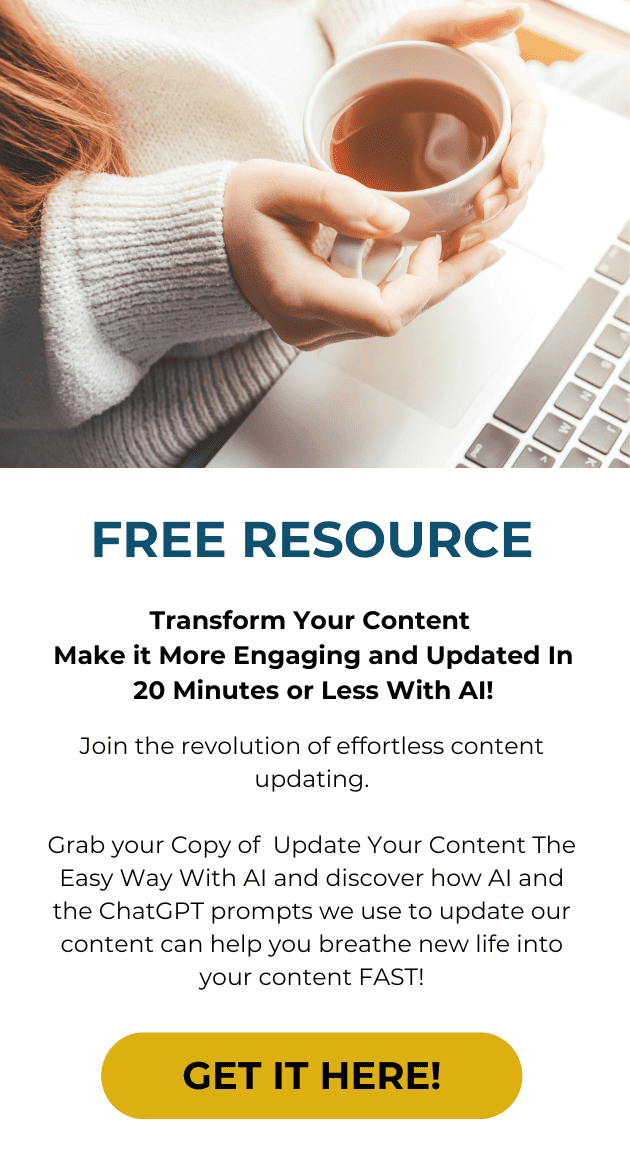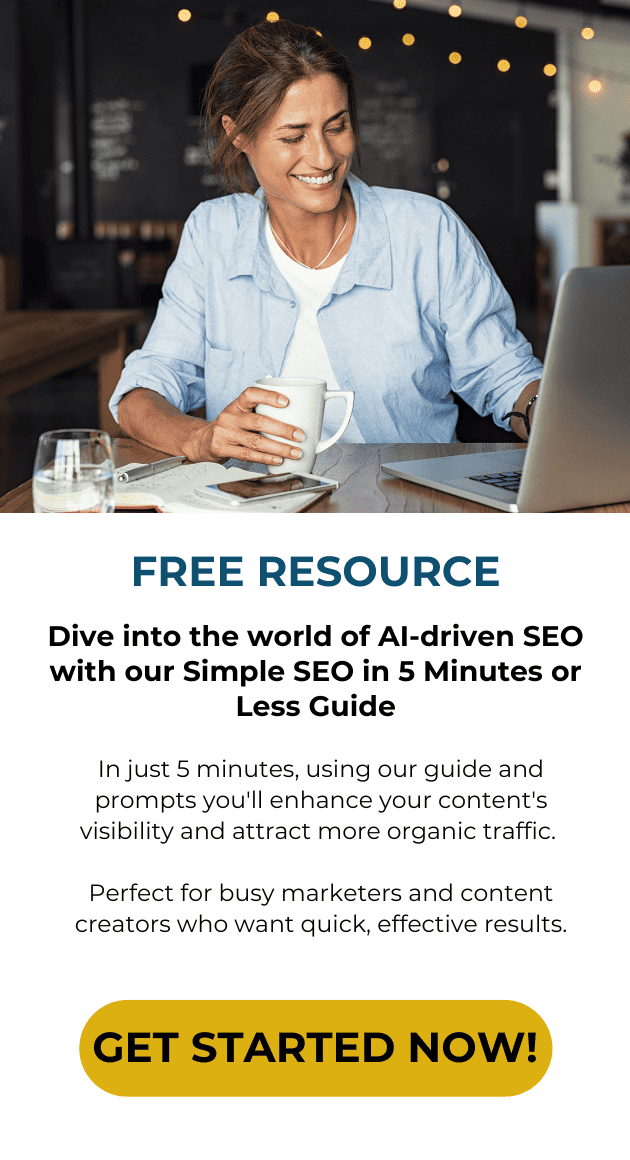In this post I’m going to show you how to install WordPress plugins in 5 easy steps.
You asked and I’ve got answers about plugins to keep your site running efficiently and securely with the right plugins. Not only that, I’m going to share you our list of plugins we put on all of our client websites then walk you through step by step how to install them
Ready? let’s get started,
For those of you getting started, you’re going to want to start at the very top of the list in the workbook download them all.
Grab your copy here
Then the very first step is to install back up plugin and back up your website before you get started adding your plugins…. why?
Because you never know if your plugins are going to play nice with each other and if your site goes down…you have a back up copy ready to go!
Watch the Step By Step How To Install WordPress Plugins Video:
How to Install WordPress Plugins In 5 Easy to Follow Steps
Step 1: Download your first plugin.
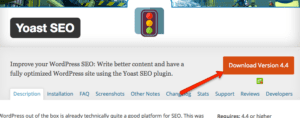
Click on the list in the handout and go download it onto your computer.
I actually suggest that you go through the entire list and download everything, that way the whole process will be much faster. So pull up the workbook on your computer, go to the plugin section and click on the links for each of the plugins I’ve outlined. Then download them all. Turn off the video here and come back when you are ready to install them.
Step 2: Install Your Plugin
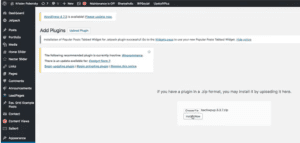
The first plugin you’ll be installing is your back up plugin and you’ll want to do a back up before proceeding to the rest of your plugins. Go log into your WordPress application and you’ll be on the dashboard.
Click plugins add new.
Step 3: Start uploading your plugins.
Now I want you to follow this step by step and not make the mistake of uploading a bunch of plugins and then installing them all at once. You want to do them one by one. Remember how I said earlier that some of your plugins may not play nice with each other?
That can and does happen especially if there has been a WordPress update and the developers of your plugins and themes haven’t had a chance to update theirs yet.
All of the plugins on the list I gave you are great plugins where the developers are conscientious about keeping them up to date.
When looking for new plugins you want to look at 3 things
- The number of downloads
- The ratings
- Most importantly when the last update was made. These tell you a lot about the plugin. I highly recommend purchasing paid versions of plugins and a great place to find high quality inexpensive plugins is over at code canyon. Don’t worry about jotting it down, I’ve got that link in the workbook for you!
Step 4: Setting up your plugins.
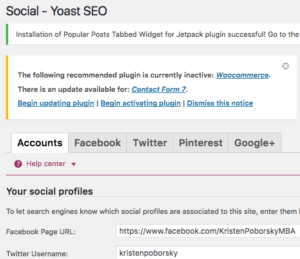
You’re going to want to look through each plugin and see if you need to set it up. You can usually find this out by clicking on the plugin inside your WordPress dashboard. Let me just show you around my Yoast SEO plugin to give you an idea of what needs to be set up.
Mine is a paid version which I highly recommend getting.
Click on the social tab and make sure you have all of your social media accounts connected. And it is a good idea to go in here periodically to make sure these are still there. Sometimes these links can disappear with an update.
Step 5: Repeat for each plugin
Go through your list of plugins and get them installed and set up, and remember to go slow and check you site to make sure it is working properly after installing and activating each new plugin.
Keep track where you are so if you run into a problem you’ll know which plugin is interfering with your site and you can easily deactivate and remove it.
So now you know how install WordPress plugins in 5 easy to follow steps!
- Locate and download your plugins – grab a copy of the Essential WordPress Plugin Workbook using the link below, I’ve got them all in there plus the step by step instructions.
- Start by downloading, installing the back up plugin. Do a back up before you start installing the rest of your plugins! You’ll be glad you did!
- Upload and install to your computer
- Set up your plugins – go through each plugin and make sure they are set up and ready to go.
- Repeat for each plugin, making sure you go slowly and check your site after each plugin is installed.
Leave a comment with questions and me know what your favorite plugin is!