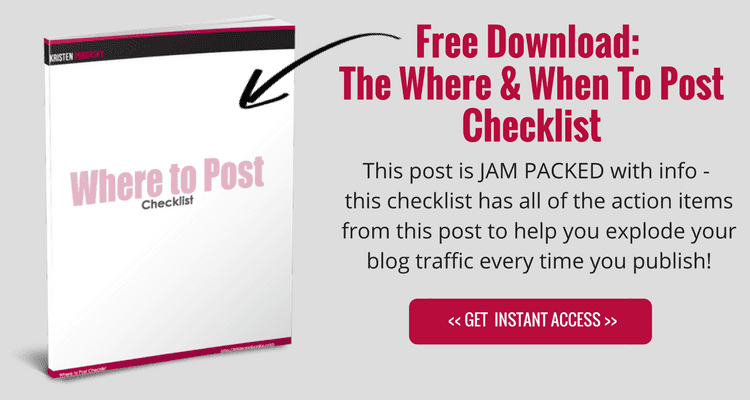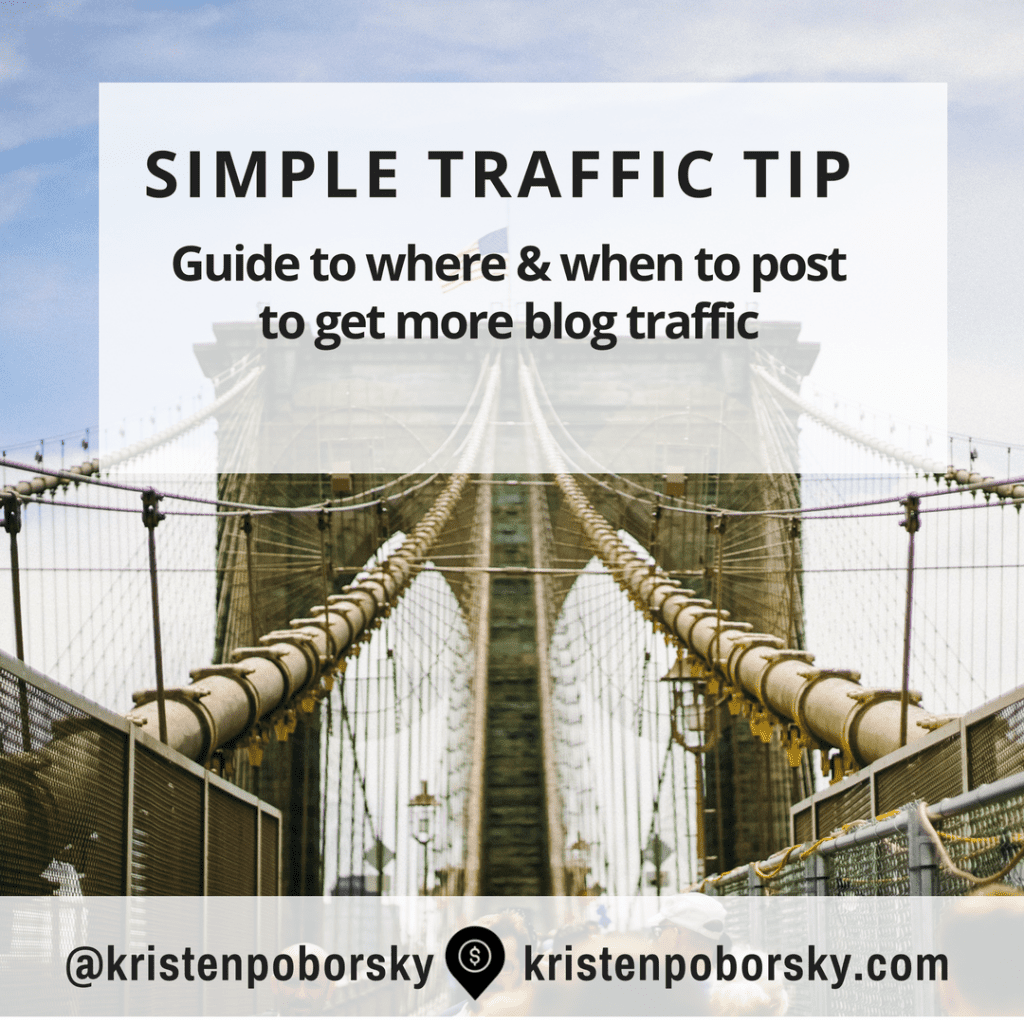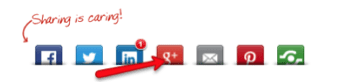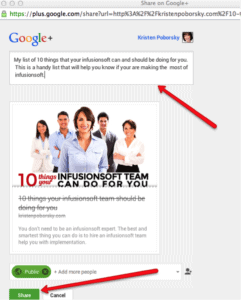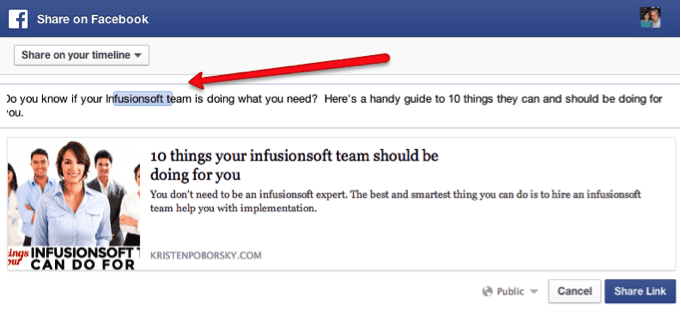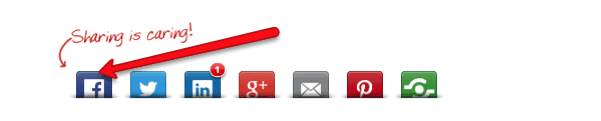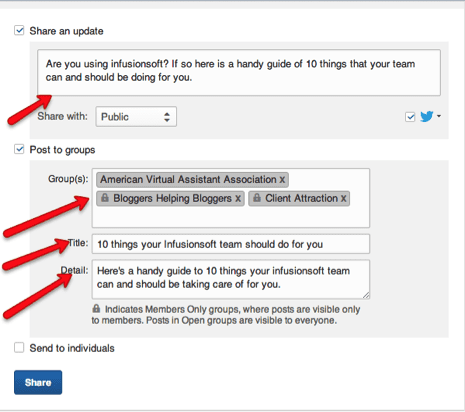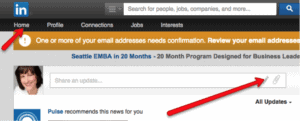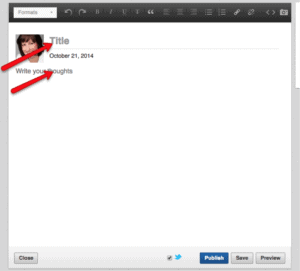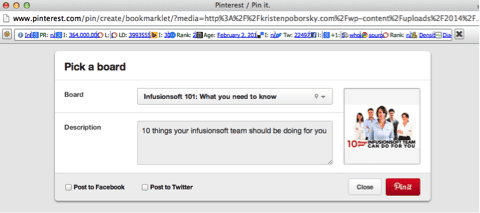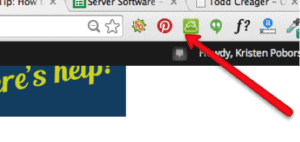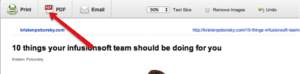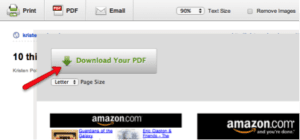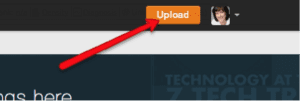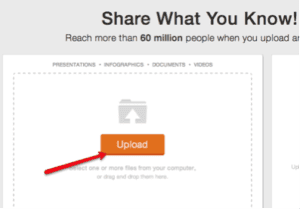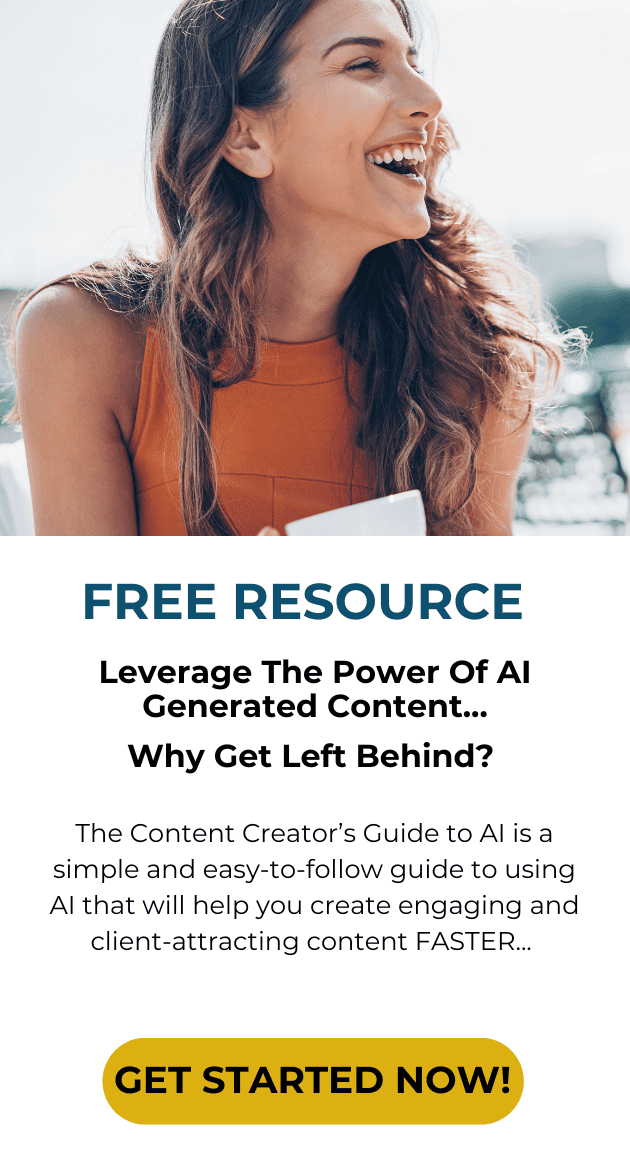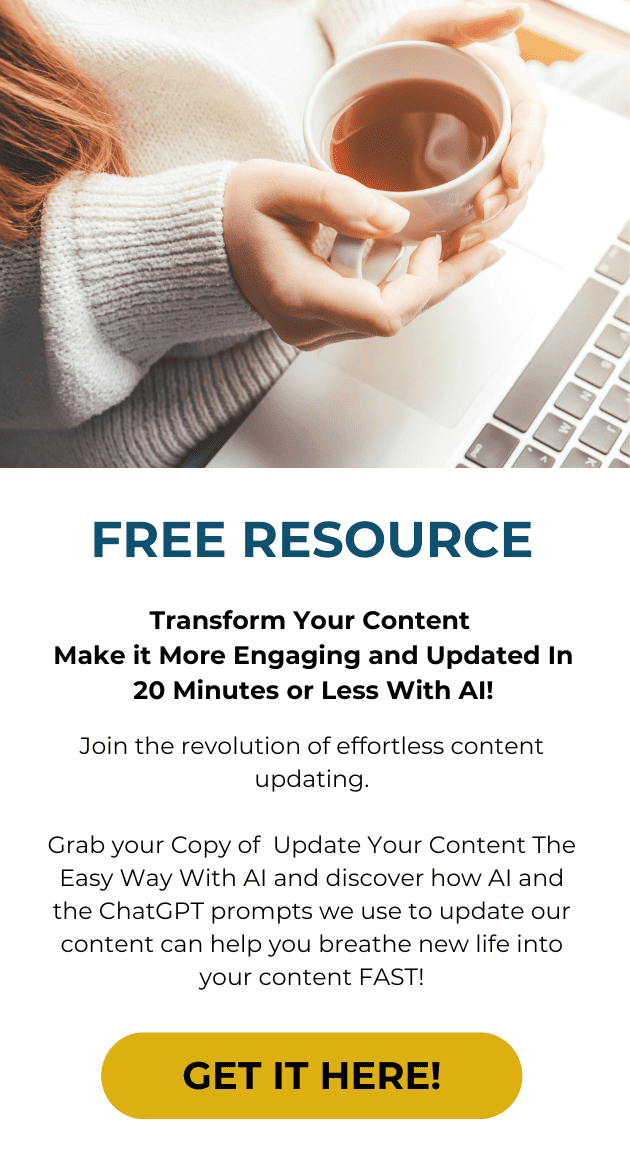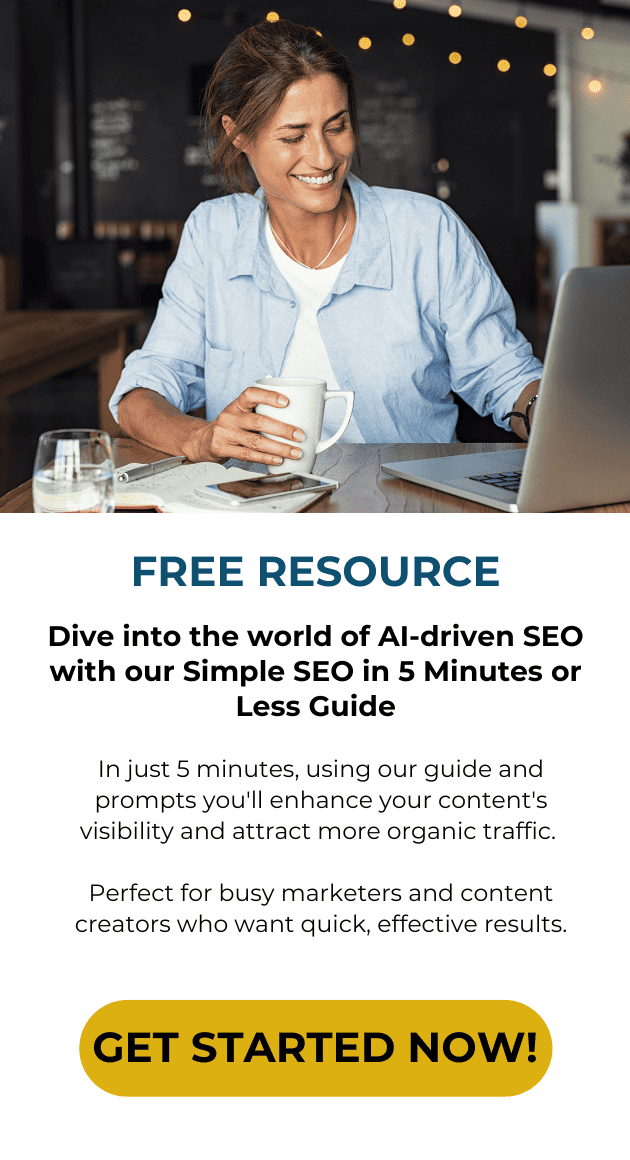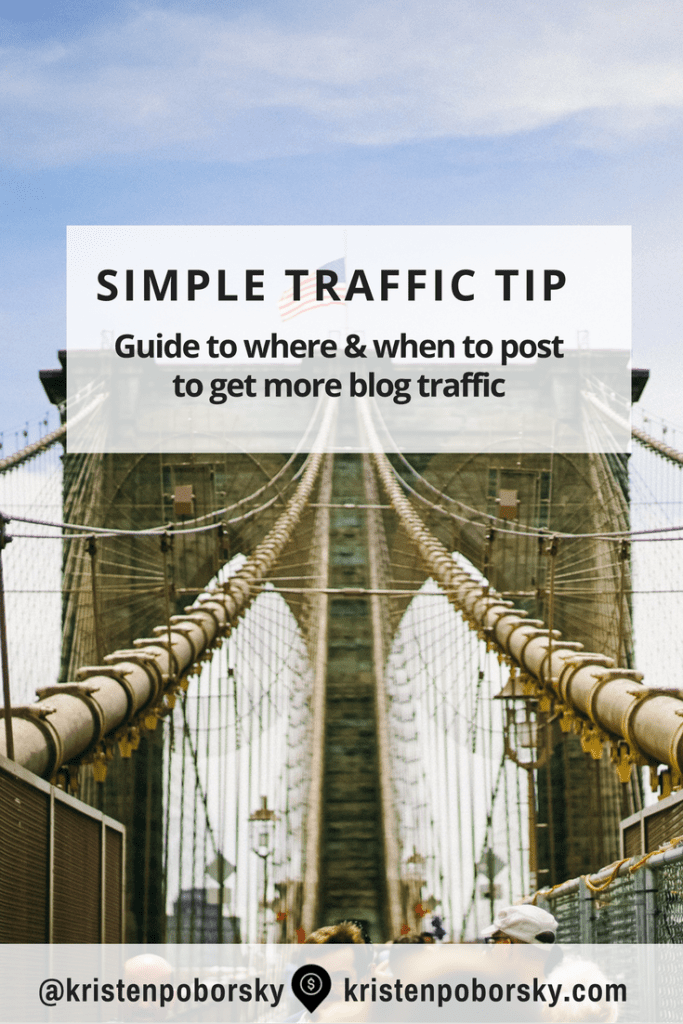 I get asked this question all the time… How do I get more eyeballs on my content?
I get asked this question all the time… How do I get more eyeballs on my content?
What I have found over the 6+ years I have been at this that it takes a couple of things to get more traffic:
Consistency + Promotion
You must be consistent when it comes to blogging. Simply put, you need to blog at least one time per week.
Now I am going to share with you the promotional tactics we use to promote our client’s blog posts that results in 3k+ views a month. I know this system works and here’s the proof that it works:
Using this method I am going to show you took tripled this client’s traffic from 1k to 4k in visits in 4 months. Not only that, the client has raised their fees and has a waiting list.
Let’s get started!
As soon as we publish a new blog post we begin the promotional process. If you are currently using plugins to publish to Facebook, we recommend that you turn this off. Instead we want you to hand promote your blog on social media.
You might be asking why?
The reason we recommend hand promoting is that you have better control over the content you share and shares via share buttons show up in more streams than auto posted content.
8 Step Guide to Where and When to Post to Get More Website Traffic
Step 1: Getting Set up to Promote
- Log into your social media accounts – Facebook, Twitter, LinkedIn, Google+ and Pinterest
- Make sure you have social sharing buttons installed on your website and on the bottom of the post you are about to promote.
Step 2: Promote on Google+
We like to start with G+ because it immediately alerts the search engines to crawl your site, kick starting the traffic process.
- Go to the blog post you just published and go to the bottom of the page
- Google + click on the Google + share button and post to your Google+ page and put in the status: the name of the article title and a brief description of the article.
- Then click share button at the bottom of the blog post
Step 3: Promote on Facebook
- Click on the Facebook share button
- Post to your business Facebook page
- Put in the status: a few short sentences that will entice people to click and read your article.
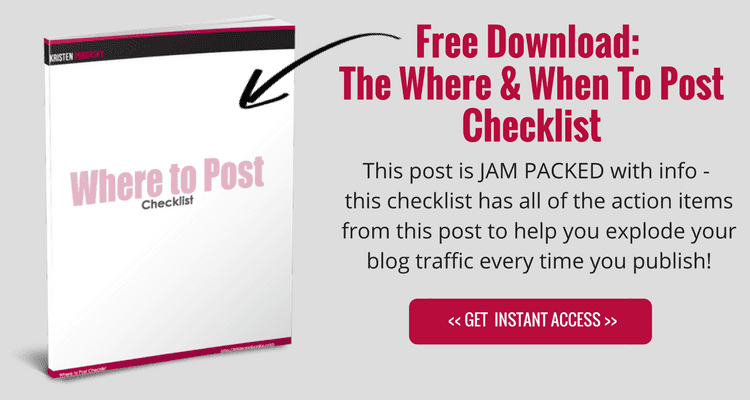
Step 4: Promote on LinkedIn
You will want to promote in 3 places on LinkedIn to take advantage of traffic there.
- LinkedIn Status
- LinkedIn Groups
- LinkedIn Profile – bonus tip: Create a bio and CTA for your free offer to get people to your website.
Posting directions for LinkedIn Status and Groups:
- Make sure you are signed into your LinkedIn Account. Then click on the LinkedIn share button at the bottom of the post and start by posting to your LinkedIn status and put in the status the name of the title and a brief description of article.
- Click on share to groups and put in the title: Re-phrase title to look different from original title on your blog post
- Then type this into the description area: a few sentences about your article that will entice your readers to click and read more.
- Then start typing in each of the alphabet starting with the letter A where it says post to these groups and click on each group that comes up. Keep repeating until you go through the entire alphabet.
Posting Directions for LinkedIn Pulse:
- Click on the home tab
- Click on the pencil
- Then on the next screen you will copy and paste the blog post on this section. Include the title of the post and then copy the post and paste it in here. Be sure to look at the formatting and preview the post before publishing.
- Add a Bio with a photo and CTA for the at the end of the article if you have one available. This is a great way to get traffic to your offer.
- When you are done click the publish button at the bottom of the page.
Step 6: Promote on Twitter
- Click on the twitter share button and post to her twitter profile
- It should come up with the tweet already done for you, I suggest editing it and adding a hashtag if at all possible.
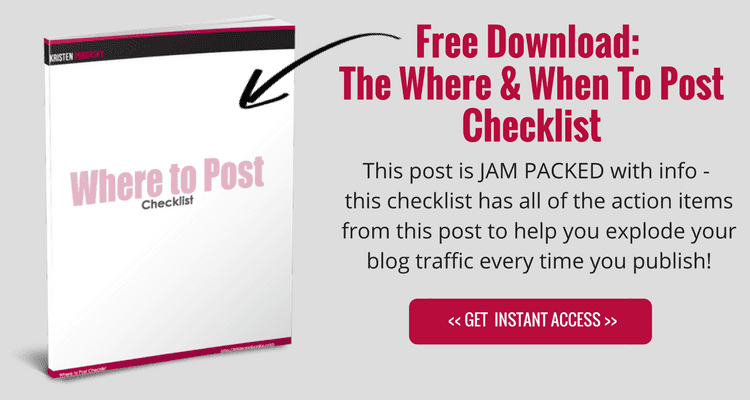
Step 7: Promote on Pinterest
- Click on the Pinterest button and it will pop open – make sure you are logged into your Pinterest account.
- Locate the post and then click on it from the images on the next page.
- Then you will need to select a board that you will pin it on. Just select one that closest fits the article and if none exist please make a board.
- When you are done click the red pin it button at the bottom of the page.
Step 8: Make a PDF and Promote on Slide Share
This is a snap – and will take less than 5 minutes to complete!
- First you need to make sure you have the pdf maker extension installed on your computer, we like to use print friendly pdf maker and it is easily installed in your browser.
- You can find it right here http://www.printfriendly.com/browser_tool. There are options for Chrome, Firefox, IE, Safari or your iPad where you can install this handy button on your browser of choice toolbar.
- Click on the Print Friendly Button on your tool bar and the pdf preview will pop up. The great thing here is that you can preview and do some simple editing the pdf before you create it. Once this is done just download to your computer.
2. Log into slide share at http://slideshare.com
3. Click on the upload button
4. Then you’ll need to do the following
- Select a category for your presentation, I usually select either business or education if my post is teaching something.
- Add a description – be sure to include same
- Add a descriptive Title – just copy and paste the title from the blog post please.
- keywords you used in the blog post
- Tags – make these the same keywords that you used in the blog post
5. Click save and continue. Then I always tweet and save my new slide share presentation to my LinkedIn Profile. You will have to be logged into your LinkedIn and Twitter accounts to be able to do this.
Follow the 8 step guide to where and when to post to get more website traffic starting today and you’ll see your traffic and interaction increase!
Want the step by step instructions to help you know where and when to post in a handy to use pdf?